Al iniciar sesión en la página de configuración de su router TP-Link, podrá cambiar la contraseña de su red wifi y otras configuraciones como SSID, LAN y WAN.
Antes de poder iniciar sesión, debe tener lo siguiente:
- router TP-Link
- PC / Laptop / Móvil / Tableta conectada a la red WiFi TP-Link.
Así es como puede iniciar sesión en el Panel de administración del router TP-Link y cambiar la configuración deseada:
- Lo primero es conectar tu dispositivo a la Red TP-Link, ya sea de forma inalámbrica usando la red WiFI o usando un cable Ethernet.
- Una vez conectado, abra un navegador web y en la barra de direcciones, escriba http://tplinkwifi.net/ o puede utilizar la dirección IP del router http://192.168.0.1 o http://192.168.1.1 para iniciar sesión en lugar de tplinkwifi.net.
- Cuando aparezca la página de inicio de sesión, se le pedirá que ingrese las credenciales de inicio de sesión
- Entrar administración para un nombre de usuario y contraseña para una contraseña. En caso de que haya cambiado la contraseña de inicio de sesión, ingrese como se configuró. Puede encontrar el nombre de usuario y la contraseña de inicio de sesión de TP-Link predeterminados en una etiqueta al costado o debajo del router TP-Link.
- Si los datos de inicio de sesión son correctos, iniciará sesión en la interfaz de administración de TP-Link. Desde allí, puede cambiar varias configuraciones de su router, incluida la contraseña de la red wifi y la contraseña de inicio de sesión del router.
¿Cómo cambiar la contraseña de la red WiFi TP-Link?
Es importante cambiar la contraseña de la red wifi TP-Link porque cualquier router nuevo que compre usa las credenciales predeterminadas para su WiFi, incluido el SSID y la contraseña predeterminados de WiFi. Por lo tanto, debe cambiar la contraseña de su red wifi para mantenerla segura. Así es como puede cambiar la contraseña de su red WiFi TP-Link:
- Inicie sesión en el Panel de administración de su router TP-Link.
- Una vez que haya iniciado sesión, vaya a Inalámbrico ->Seguridad inalámbrica.
- Desplácese hacia abajo hasta WPA-PSK / WPA2-PSK alt.
- Sa Contraseña de PSK campo, escriba su nueva contraseña de Wi-FI. (8-63 caracteres, incluidos alfabetos, dígitos y símbolos especiales)
- Ahora haga clic en Salvar para guardar los cambios y reiniciar su router.
¿Cómo cambiar la contraseña de inicio de sesión de TP-Link?
Su Panel de administración tiene la clave para todas las configuraciones de su router y es importante que cambie la contraseña de inicio de sesión del Panel de administración; de lo contrario, cualquier persona conectada a su red puede cambiar la contraseña de inicio de sesión y la configuración de su router y usted es un desastre. deberá restablecer su router a los valores predeterminados de fábrica. Para evitar todo esto, aquí le mostramos cómo cambiar su contraseña de inicio de sesión de TP-Link:
- Inicie sesión en el Panel de administración de su router TP-Link.
- Una vez que haya iniciado sesión, vaya a Gestión-> Control de acceso-> Contraseña.
- Allí, ingrese su contraseña anterior y luego ingrese su nueva contraseña y vuelva a ingresarla para verificación.
- Haga clic en Guardar / Aplicar para guardar los cambios.
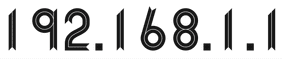
Cómo hago si no recuerdo el usuario y contraseña
No recuerdo mi usuario y contraseña…?
No recuerdo la contraseña
Buenas tardes, se me olvidó la clave de inicio de sesión, como ingreso o como la reconfiguro?
no recuerdo ni el usuario ni contraseña
Cómo cambio la Dirección IP y el canal para poner mi tipilim
Hola buenos días, tengo un problema con un TP-Link soy nuevo en el departamento de sistemas ya que no contaban con personal pero como no cuento con las contraseñas de acceso al Reuter no puedo entrar a ver la configuración de Forwardeo de puertos o Nateo y no quiero restablecer el Reuter, saben de algún método para poder acceder al Reuter sin saber la contraseña o una contraseña por defecto. Gracias
Bueno