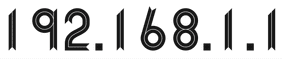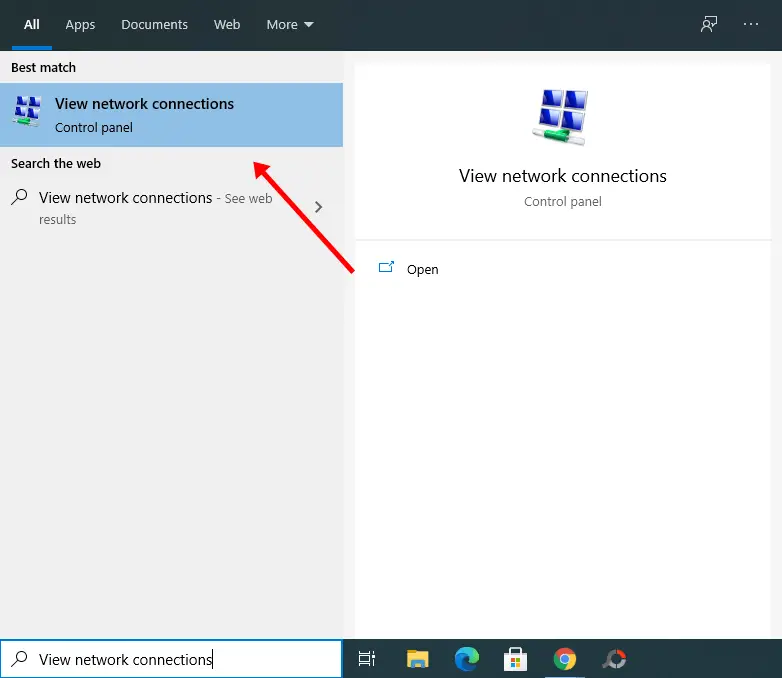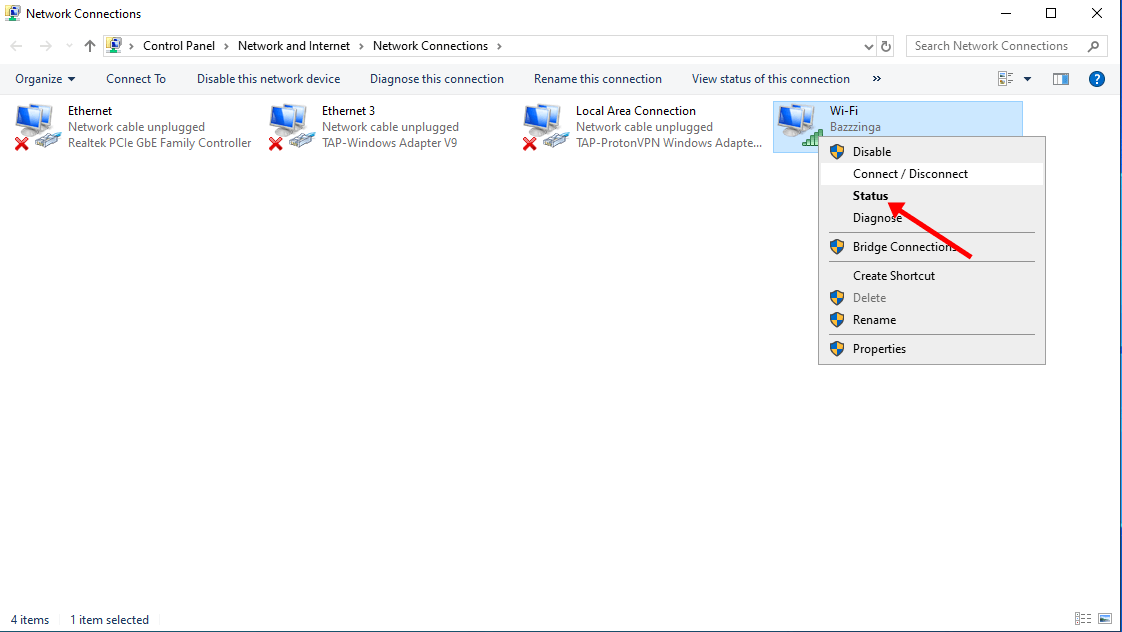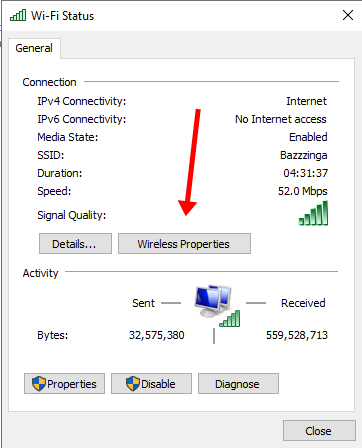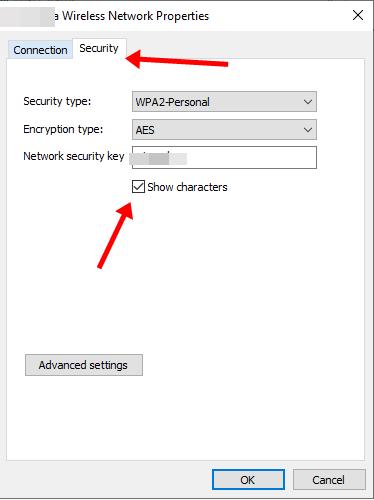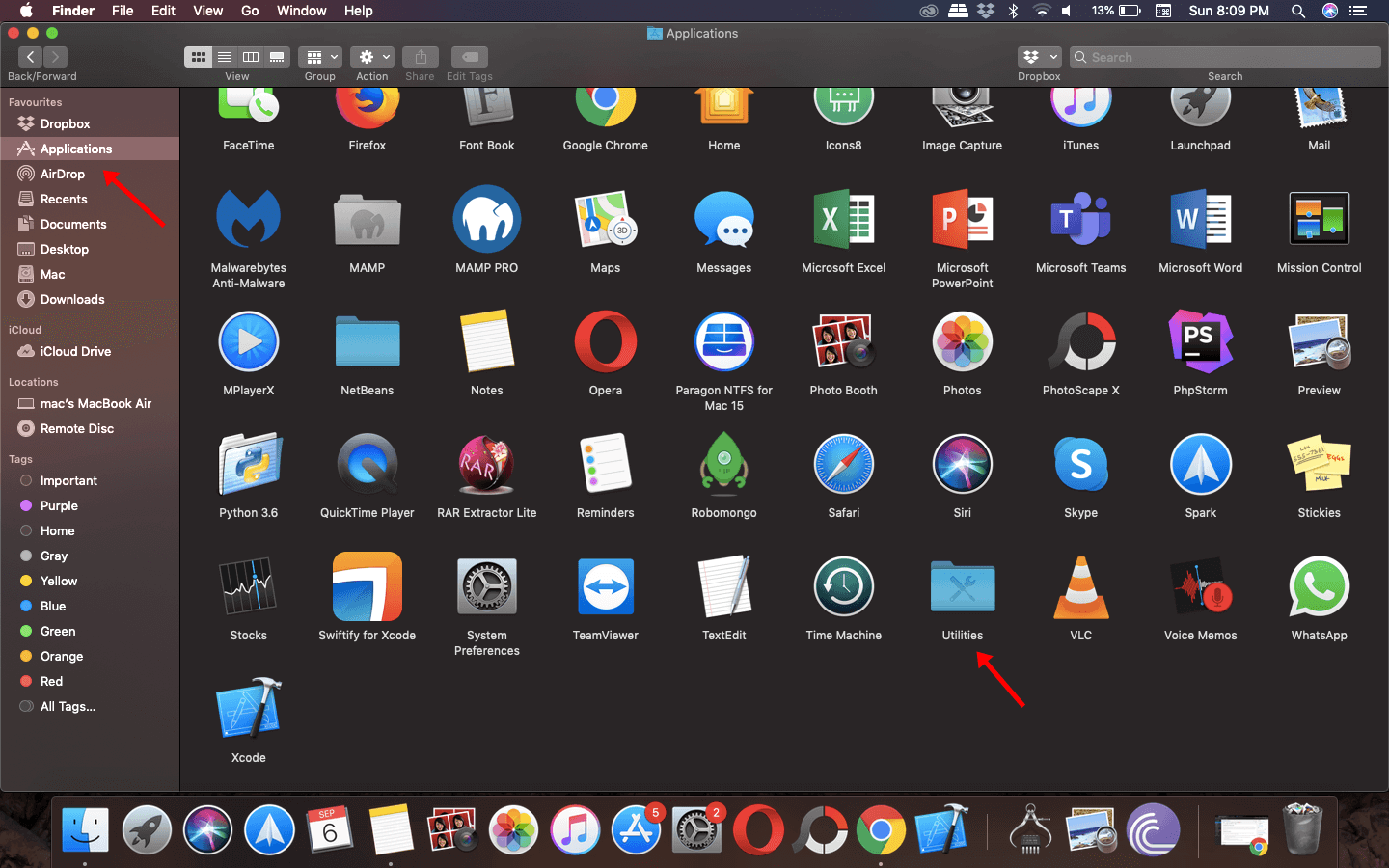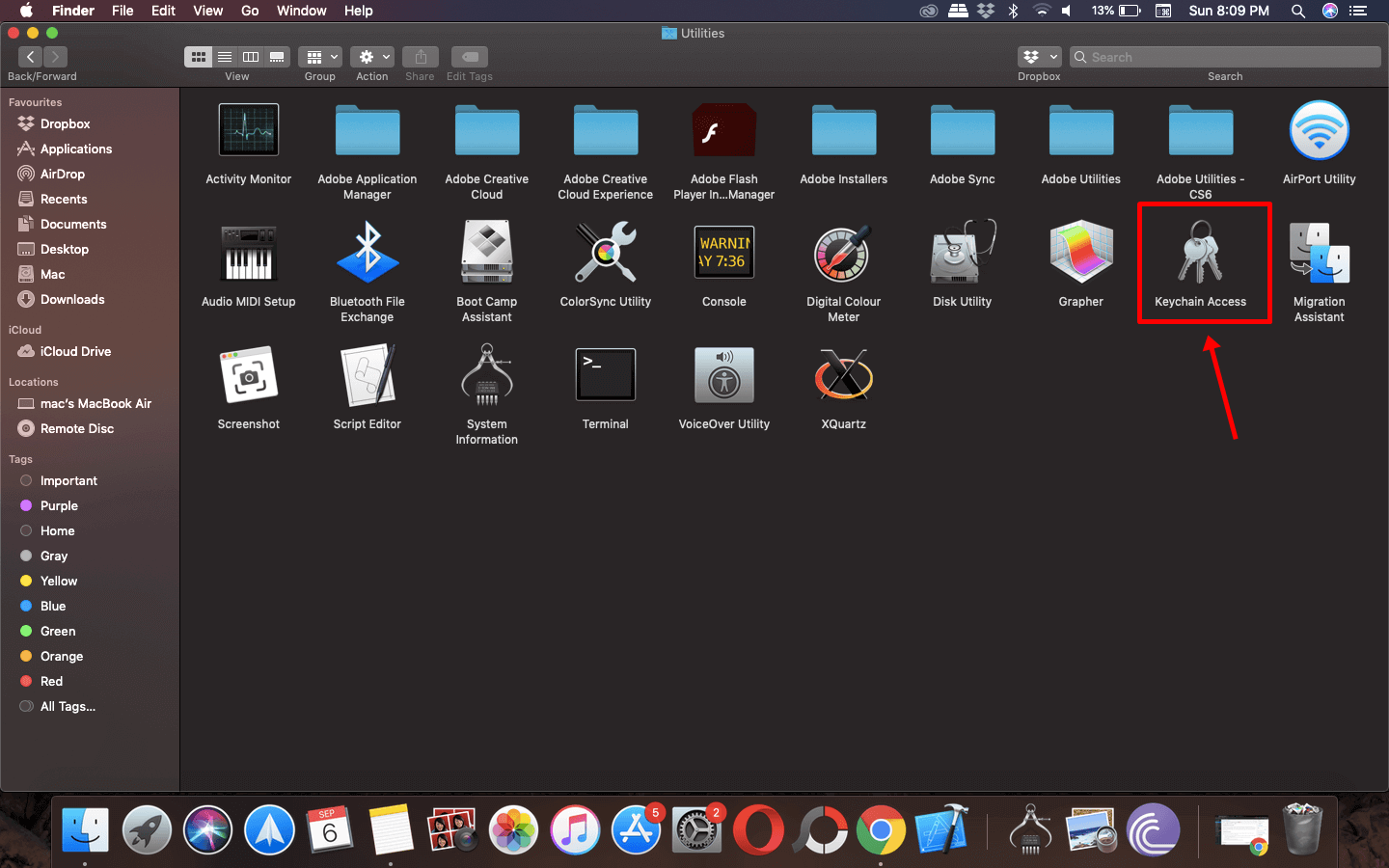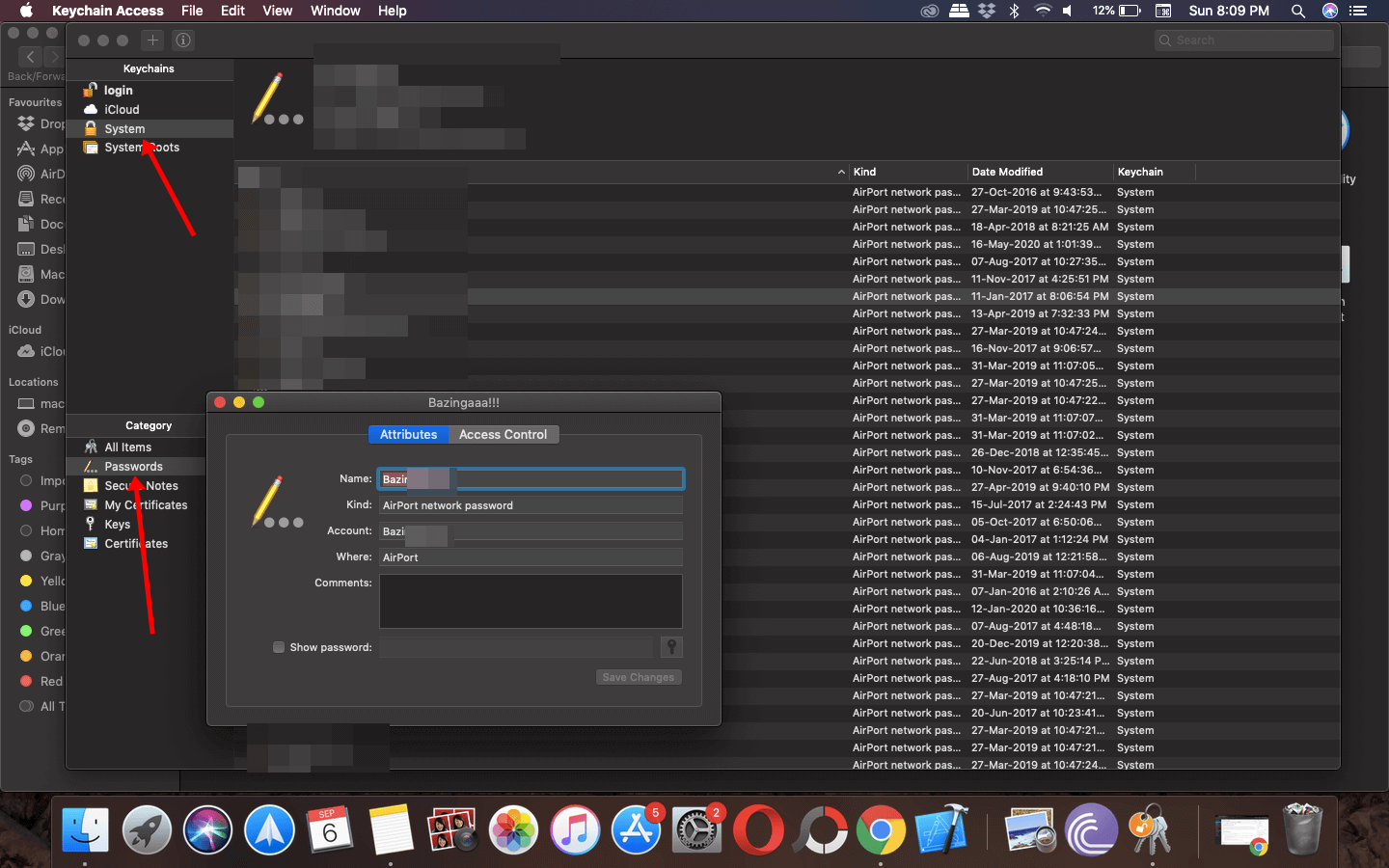Si pierde la contraseña de su red Wi-Fi, aquí le mostramos cómo recuperarla. Si no ha cambiado previamente la contraseña, puede usar el inicio de sesión WiFi predeterminado impreso en una etiqueta en la parte posterior de su router. O consulte la lista de nombre de usuario y contraseña predeterminados.
A continuación, le mostraremos cómo recuperar la contraseña wifi en Windows, macOS y a través del panel de administración del router:
Ventanas:
Recuperar una contraseña WiFi olvidada en Windows es fácil si se ha conectado previamente a la red WiFi a través de la misma PC con Windows. Debido a que ingresó la contraseña antes de conectarse a la red, la contraseña se guardará en su computadora, y así es como puede recuperar su contraseña WiFi olvidada en Windows:
- Sa Ejecutar cuadro o Menu de inicio, Buscar Ver conexiones de red y presione Entrar.
- Se abrirá una nueva ventana con todas las redes. Escoge tu Red Wi Fi y haga clic derecho sobre él y seleccione Estado.
- Aparecerá una nueva ventana emergente. Haga clic en Propiedades inalámbricas.
- Ahora ve al Seguridad lengüeta.
- En la clave de seguridad de la red, marque la Muestra caracteres Casilla.
- Cuando lo haga, aparecerá la contraseña de la conexión inalámbrica seleccionada.
Mac OS:
Al igual que una PC con Windows, puede recuperar la contraseña de su red WiFi si se ha conectado previamente a la red WiFi desde su dispositivo macOS. A continuación, le indicamos cómo recuperar una contraseña wifi olvidada en macOS:
- Abierto Descubridor E ir a Aplicaciones> Utilidades.
- Ahora busca Acceso al llavero y haga clic en él.
- Asegúrate que Sistema y Contraseñas se seleccionan de la columna de la izquierda.
- Aquí, seleccione su Red Wi Fi de la lista y haga doble clic en él.
- marca el Mostrar contraseña casilla de verificación para hacer visible la contraseña. (Deberá ingresar la contraseña de administrador para que la contraseña sea visible)
Nota: Su nombre de usuario de administrador es el nombre de su perfil de ID de Apple y la contraseña es la misma que usa para iniciar sesión en su dispositivo.
Panel de administración del router:
Para recuperar su contraseña de wifi olvidada mientras usa este método, debe conectar su computadora al router directamente usando un cable Ethernet. Una vez que su computadora esté conectada directamente al router, siga estos pasos para recuperar su contraseña wifi olvidada:
- Abra un navegador web.
- En la barra de URL, escriba la dirección de la puerta de enlace predeterminada:
- 192.168.0.1 (Netgear, D-Link, TP-Link y muchos más)
- 192.168.1.1 (Netgear, D-Link, Linksys y muchos más)
- 192.168.2.1 (Linksys y más) y presione Entrar
- Se le redirigirá a la página de inicio de sesión del Panel de administración del router.
- Se le pedirá que ingrese el nombre de usuario y la contraseña de inicio de sesión. (lista de ID y contraseñas predeterminadas del router)
- Una vez que haya iniciado sesión, vaya a la configuración inalámbrica del router.
- Verá su contraseña wifi junto al campo de contraseña o clave de seguridad.
Restablecimiento de fábrica:
Si ninguno de los métodos anteriores es viable, es posible que no haya otra opción que restablecer su router. Cuando restablece su router de fábrica, todos los cambios realizados se restauran a los valores predeterminados de fábrica, incluida cualquier contraseña wifi cambiada.
Así es como puede restablecer su router:
Para restablecer de fábrica su router Wi-Fi, siga estos pasos:
- Tome un objeto afilado y puntiagudo como una aguja o pique los dientes.
- Busque un pequeño botón oculto en la parte posterior del router con la etiqueta RESET.
- Mantenga presionado ese botón con una aguja durante 10-15 segundos.
- Después de eso, suelte el botón y el router se reiniciará.
- Ahora todo se restablecerá a los valores predeterminados, incluido cualquier nombre de usuario y contraseña cambiados, y puede iniciar sesión con las credenciales predeterminadas.